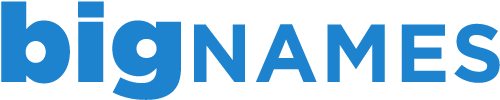In Outlook, from File menu, select Info, then select Add Account.
In Your Name field, enter your full name, E-mail Address field enter your email address & in Password field enter your password.
Click the option to Manually Configure Server Settings Or Additional Server Types, click Next.
Click option for Internet E-mail, then click Next.
Enter user information.
Account type is either POP3 or IMAP.
Incoming & Outgoing servers are both mail.(yourdomainname.co.uk), so if your domain was example.com your server name would be mail.example.com.
Once you have entered all of the information, click More Settings.
On Outgoing Server tab, click both My Outgoing Server Requires Authentication and Use Same Settings As My Incoming Server.
Click on Advanced tab,
If you are setting up IMAP email, the incoming server should be changed to 143 and the Outgoing Server should be port 25.
Then click OK.
If you are setting up POP3 email, the incoming server should be changed to 110 and the Outgoing Server should be port 587.
You may also want to select to leave a copy of mail on the server & delete after a number of days.
This then takes you back to the New Account Screen, click Test Account Settings.
Your Outlook E-mail account is now set-up. Click Finish to close the Add New Account screen and return to your normal window.