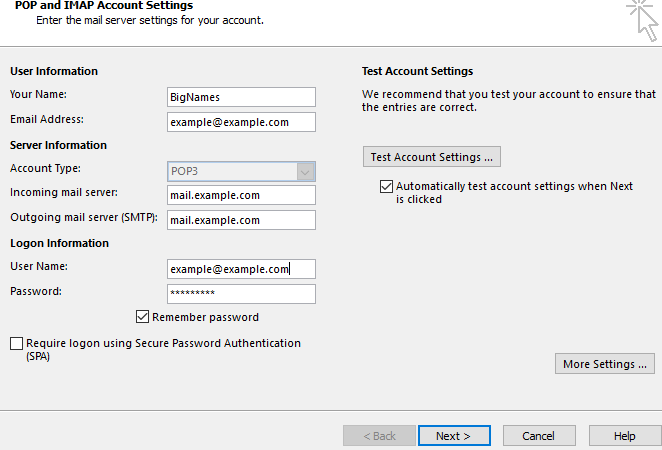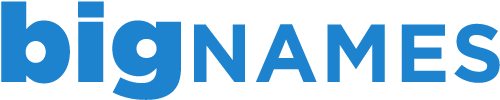Now that your email account has been migrated to a new server you must change how you connect to your account on Outlook to start sending & receiving again. The below steps apply to all versions.
Step 1: Access Your Control Panel
Go to your PC’s control panel either through the start menu, or by searching Control Panel on your Windows search bar. You will see the below options; select Mail (Microsoft Outlook 2016) (32-bit).
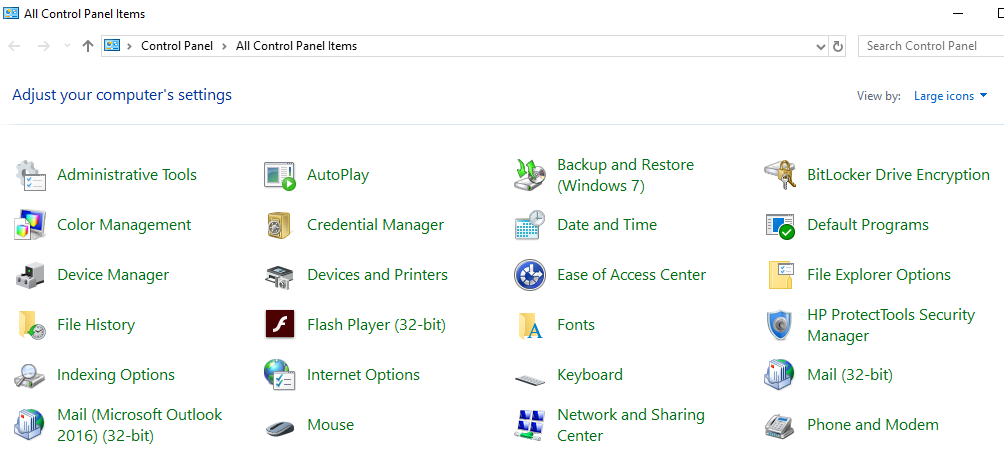
Step 2: Select Account For Settings Change
Select Email Accounts on the pop-up box that appears, highlight your account, and then select change.
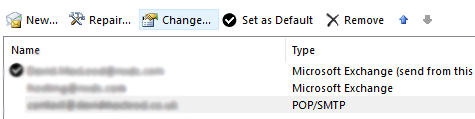
Step 3: Connect To The New Server
Change your settings to match the below, replacing example.com with your domain and then click next to complete the setup – your password remains the same.