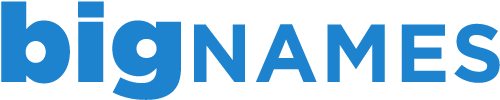- In Mozilla Thunderbird, from the Tools menu select Account Settings.
- Select Email account, and then click Next.
- Enter your name and e-mail address.
- Select POP or IMAP as the type of incoming server you are using. Your incoming server is
mail.<your domain> Click Next.
- Enter your e-mail address for the Incoming User Name, and Outgoing User Name. Click Next.
- Enter a name for your email account and click Next.
- Verify your account information and click Finish.
- In the Account Settings window, select Outgoing Server listed below your new account.
- Type mail.<yourdomain> for the Server Name and change the Port setting to 587.
- Select Use name and password and enter your e-mail address. Thunderbird will ask you for your password the first time you try to send mail. Click OK.