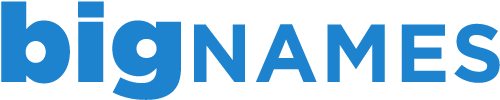- From the Home screen, choose Settings.
Next, tap Mail, Contacts, Calendars.
In the Accounts section, tap Add Account.....
- Choose your email account type. Select Other
- Select Add Mail Account under the Mail section.
Enter your name and email address. Then tap Next.
Make sure to enter your information. The iPhone indicates these fields as optional but they are not.
On the next screen, enter your account details.
- Incoming Mail Server
Host Name: mail.<yourdomain>
User Name: your full email address
Password: current password for your email account - Outgoing Mail Server (SMTP)
Host Name mail.<yourdomain>
User Name: your full email address
Password: current password for your email account
Tap Save to save the entered information. Your iPhone will then verify your account information.
- Upon successful completion, you will be taken back to the Mail screen. Your account will now be listed. For this example, note That Guy's Email is listed under Accounts.