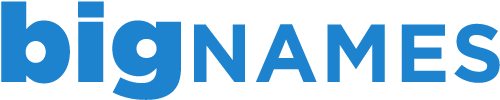Step 1 Start Mac Mail, click on the Mail button from the menu and select Preferences.
Step 2 Click on the Accounts tab from the top menu and click the + button at the bottom left part of the window to start the wizard that will guide you through the setup process.
Step 3 On the initial screen of the Add Account setup wizard enter the name that your recipients will see when they receive emails from you in the Full Name field and your email address in the Email Address field. Also, add the password for the e-mail account.
Step 4 In the next window select/enter the following Incoming Mail Server details and click the Continue button:
On Account Type select IMAP or POP. Type a description such as My Account.
In the Incoming Mail Server field type mail.<domainname>. Type your full email address in the User Name field and the password in the corresponding field.
Step 5 In the next window you will be prompted to enter your Outgoing Mail Server. Fill in the following details and click the Continue button:
In the outgoing field type mail.yourdomainname.com. Tick both checkboxes for Use only this server and Use Authentication.
Once again enter your full email in the User Name field and add the password.
Step 6 Once you have entered all details and clicked the Continue button you will see a summary window on which you can review the settings that you have entered and go back if you need to edit something
Once you click the Create button you will be able to send and receive emails from your Mac Mail client through your email account.