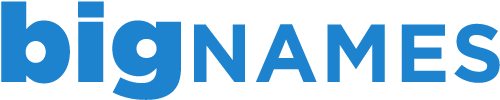SSL certificates are becoming more important for online businesses, with Google now giving preference to sites with SSL certificates installed. Installing an SSL certificate through cPanel is straightforward and can be completed within a matter of minutes. Simply follow the instructions below to secure your site today.
Generating a Certificate Signing Request (CSR)
When you purchase an SSL certificate, you will be asked to generate a CSR from your server specific to your domain name. This can be done by:
1. Logging in to your cPanel using the details provided in your New Account Information email.
2. Under the Security section, click SSL/TLS Manager
3. Click Certificate Signing Requests (CSR)
4. Under Key select Generate a New 2,048 Bit Key.
5. Under Domains, type in the domains that will be included in the certificate.
6. Under City, type in the city as it appears in the WHOIS check of your domain.
7. Under State, type in the state as it appears in the WHOIS check of your domain.
8. Choose Country as it appears in the WHOIS check of your domain.
9. Under Company, type in the company as it appears in the WHOIS check of your domain (this can be your name if the domain is registered to an individual).
10. Company Division, Email, Passphrase and Description are not required fields, so these can be left blank.
11. Click Generate.
12. Copy the CSR and paste onto your order for the SSL certificate. The order can then be processed.
Once the order has been processed, you will receive a validation email, which must be completed before the SSL certificate can be sent out. Simply copy the code in the email and paste into the link contained in the email. The certificate should follow shortly after.
If you have no access to the email address (we will let you know which email addresses are available to us), please let us know and we can add a CNAME record to validate the domain instead.
Installing the certificate
Once you have received the certificate, the installation process takes only a few minutes.
1. Login to cPanel using the details provided in your New Account Information.
2. Under the Secutiry section, click SSL/TLS Manager.
3. Click Certificates (CRT).
4. Paste the certificate into the box labelled Paste your certificate below (certificate will be at the bottom of the email received)
5. Click Save Certificate
6. Go back to SSL/TLS Manager.
7. Click Manage SSL Sites.
8. Select your domain from the drop down list.
9. Click Autofill by Domain. This will automatically fill in the rest of the SSL certificate details.
10. Click Install Certificate. The certificate has now been installed successfully.
- 0 Users Found This Useful
Related Articles
Deleting an FTP account in cPanel
To delete an existing FTP account through your cPanel account, follow the steps below. 1. Login...
Managing your files through File Manager in cPanel
The File Manager tool in cPanel allows you to upload, manage, edit and delete your website files...
Backing up your account using cPanel
Backing up your work is always a good idea and with the Back Up Wizard in cPanel, backing up your...
Creating an FTP account in cPanel
Creating additional FTP accounts allows others to access your web files without disclosing your...
Viewing your disk space usage in cPanel
To help you keep track of the usage for your account, cPanel has a handy Disk Space Usage tool....