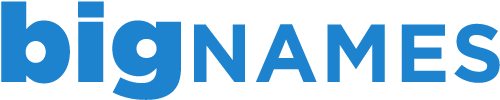The File Manager tool in cPanel allows you to upload, manage, edit and delete your website files directly from your cPanel account, rather than through FTP or a third party tool.
Uploading files in File Manager
1. Login to cPanel using the details provided in your New Account Information email.
2. Under the Files section, click on File Manager.
3. Choose the directory for which you want to upload files.
4. Click on the Upload icon.
5. Click on the Browse button to search for the files that you want to upload.
6. Double click on the first file you want to upload. This will start uploading automatically.
7. Repeat the above steps for the rest of the files you want to upload.
8. If you want to overwrite existing content with the same file name, click on the Overwrite Existing Files box.
Managing files in File Manager - Creating a new folder
1. Login to cPanel using the details provided in your New Account Information email.
2. Under the Files section, click on File Manager.
3. Choose the directory location for your new folder.
4. Click on the New Folder link
5. Enter the name of the new folder and define the location for the new folder.
6. Click on Create and the new folder will appear in the chosen location.
Managing files in File Manager - Creating a new file
1. Login to cPanel using the details provided in your New Account Information email.
2. Under the Files section, click on File Manager.
3. Choose the directory location for your new file.
4. Click on the New File link.
5. Enter the name of the file to be created, ensuring that you add the correct extension for each file.
6. Choose the destination where the file should be saved and click Create. The new file will then appear in the chosen location.
Editing files in File Manager
1. Login to cPanel using the details provided in your New Account Information email.
2. Under the Files section, click on File Manager.
3. Navigate to the folder where the file is located and click on the name of the file.
4. Click Edit in the top menu, which will open a new window and display the content of the file.
5. Alter the text of the file.
6. When complete, click Save Changes.
Editing files using File Manager is suitable only for small changes. Any substantial changes should be made by uploading a new version of the site.
Deleting files in File Manager
1. Login to cPanel using the details provided in your New Account Information email.
2. Under the Files section, click on File Manager.
3. Navigate to the folder where the file you want to delete is located.
4. Click on the file.
5. Click Extract in the top menu.
6. File will be removed.
- 3 Users Found This Useful
Related Articles
Deleting an FTP account in cPanel
To delete an existing FTP account through your cPanel account, follow the steps below. 1. Login...
Backing up your account using cPanel
Backing up your work is always a good idea and with the Back Up Wizard in cPanel, backing up your...
Creating an FTP account in cPanel
Creating additional FTP accounts allows others to access your web files without disclosing your...
Viewing your disk space usage in cPanel
To help you keep track of the usage for your account, cPanel has a handy Disk Space Usage tool....
Logging in to cPanel
When you purchase a hosting package, you will receive a New Account Information email, which will...