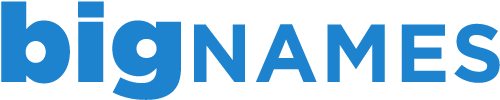Don't worry, we have the answer. As part of your email or hosting package, we offer SpamAssassin, a high-tech spam prevention tool, as standard. SpamAssassin uses scores to assess the likelihood of a message being spam and lets you decide what you want to do with the unwanted messages.
To enable SpamAssassin:
1. Login to your cPanel using the details provided
2. Under the Mail section, click SpamAssassin
3. Click Enable SpamAssassin
Auto Delete Spam
SpamAssassin gives you the option to automatically delete mail which is marked for spam. This may seem like a great idea, as your inbox will be much less cluttered, but there are drawbacks. Some messages may look like spam but actually be legitimate messages which require your attention.
Rather than enable the autodelete option, it may be worthwhile setting up a fitler to send the unwanted messages to a specific folder. This can be done using the following instructions:
1. Access your email account (this can be through webmail or your own email client such as Outlook, Thunderbird, etc.)
2. Create a folder named Spam (please note that some email clients will require you to subscribe to this folder before it will appear in your folder list. Instructions for this can be found at https://support.office.com/en-ie/article/Choose-which-IMAP-account-folders-appear-in-Outlook-32103602-a568-4499-9d25-54fe236aee6a).
3. Login to cPanel using the details provided
4. Under the Mail section, click User Level Filtering
5. Choose the account you are adding the spam filter to and click Manage Filters
6. Click Create a New Folder
7. In the Filter Name text box, type the filter name (e.g. Spam Filter, SpamAssassin, etc.)
8. Click Rules and specify the following filter rules:
- Change the value in the first box from From to Spam Status
- Change the value in the second list box from Equals to Begins With
- In the text box below the two list boxes, type Yes
9. Under Actions, select Deliver To Folder
10. Browse the list of folders for your email account and click the Spam folder
11. Click Create and all spam will now be filtered to the Spam folder.
Deactivating SpamAssassin
If at any time, you decide that you no longer require SpamAssassin for your account, it can be easily disabled using the following steps:
1. Login to cPanel using the details provided
2. Under the Mail section, select SpamAssassin
3. Click Disable SpamAssassin.